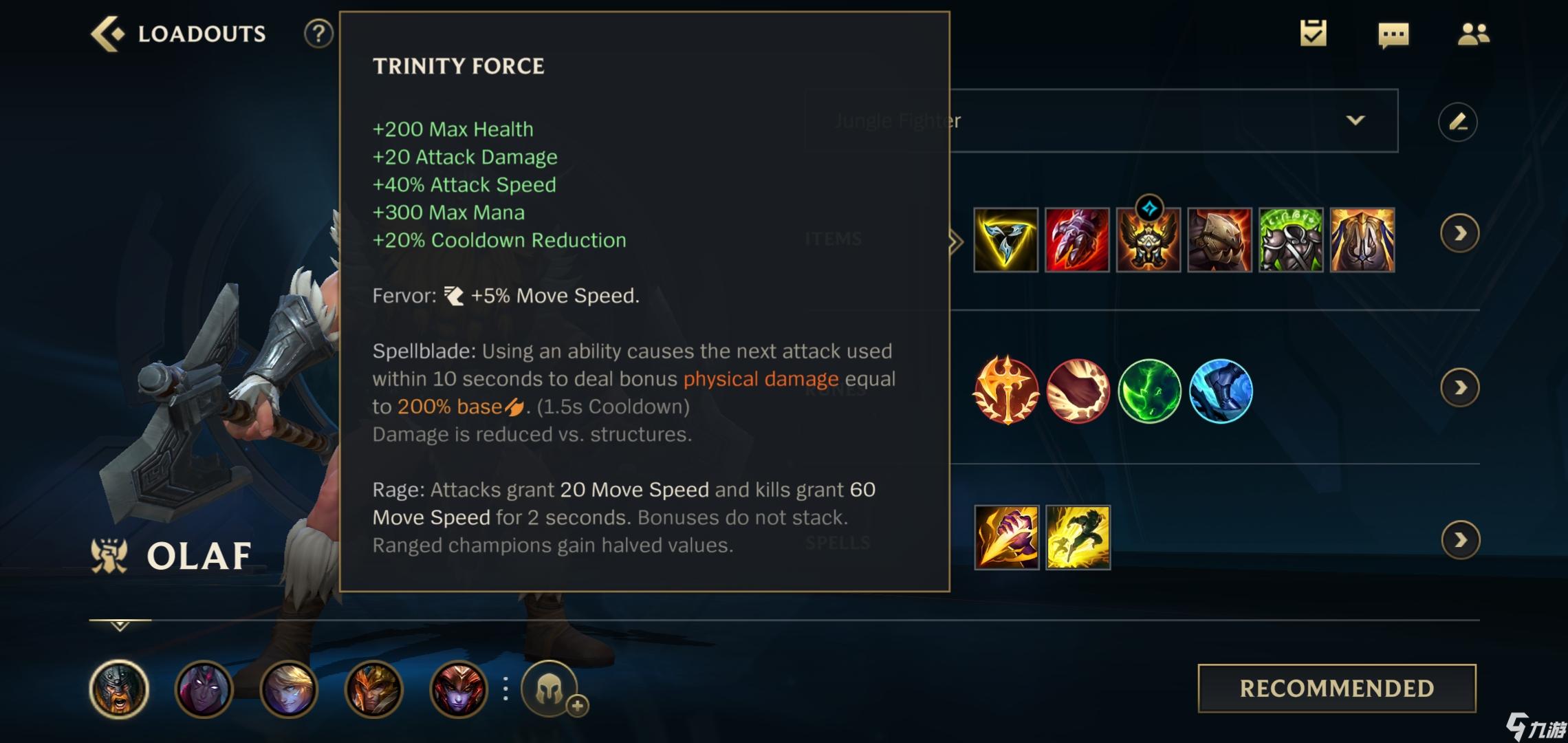在日常办公环境中,打印机是应用最多的设备之一。为便于管理自动添加打印机脚本,我们经常将不同的打印机应用于不同的部门。在增加打印机或调配打印机的时候,我们都需要为客户端电脑重新连接新的打印机。如果到每一台客户端去手动加载,一方面工作量大,另一方面也会影响到用户的正常工作。不过,还好我们可以通过windows脚本来自动加载打印机。
我们先来介绍一下我们的环境,网络中有两台打印机\hzsv002hp5200和\hzsv006hp1020,这里IT部需要加载这两台打印机,其中默认打印机设置为\hzsv002hp5200。
自动加载打印机的步骤如下:
1. 将如下脚本复制到记事本,并保存为.vbs的文件,比如命名为Itprint.vbs。
strComputer="."

Set objWMIService=GetObject("winmgmts:\ " & strComputer & "rootcimv2") Set colPrinters=objWMIService.ExecQuery _ (“Select * From Win32_Printer Where Local=TRUE”)
If colPrinters.Count=0 Then Set objNetwork = CreateObject("WScript.Network")
objNetwork.AddWindowsPrinterConnection "\hzsv002hp5200"
objNetwork.AddWindowsPrinterConnection "\hzsv006hp1020"
objNetwork.SetDefaultPrinter "\hzsv002hp5200"

End If
说明:打印机路径要写对,比如”\\10.1.14.28\2f14”,打印机共享名也不能错哦!
第二段脚本是用来判断本地是否有打印机,如果有Count属性值将会改变,有一台count值将为1。如果值为0,则说明本地计算机没有连接本地打印机,我们就给它加载网络打印机。如果本地计算机连接了本地打印机,后面的脚本就不会执行自动添加打印机脚本,也就不会给它加载网络打印机。这样做的好处是可以避免重复加载打印机引发的问题。
2. 打开“Active Directory Users and Computer”,右击IT部的OU,选属性,在“IT Properties”对话框中,选择“Group Policy”标签,点击“New”,新建一条组策略,如下图:

3. 建好组策略后,点击“Edit”,如下图:
4. 在“Group Policy Object Editor”对话框中,选择“User Configuration—Windows Settings—Scripts(Logon/Logoff)”,在右面板双击logon,如下图:
5. 在“Logon Properties”对话框中点击“Show Files”,将刚才建立的Itprint.vbs脚本copy到这个文件夹下。如下图:

图片看不清楚?请点击这里查看原图(大图)。
6. 回到“Logon Properties”对话框,点击Add,弹出“Add a Script”对话框,在该对话框中点击Browse,如下图:

7. 在弹出的对话框中选择刚才建立的脚本文件,如下图:
图片看不清楚?请点击这里查看原图(大图)。
8. 点击Apply,再点OK辅助论坛,应用脚本。
9. 使用gpupdate /force命令刷新组策略,用户注销后,脚本就会自动执行了。如果以后需要变动、更改打印机,只需要修改相应的脚本文件就可以了。
来源:【九爱网址导航www.fuzhukm.com】 免责声明:如果侵犯了您的权益,请联系站长,我们会及时删除侵权内容,谢谢合作!